0 在安装之前 要确定自己的硬件和软件是否准备好
硬件需求
- 电子盘:起到引导群晖和装系统的功能
- 储存文件的硬盘:起到储存文件的作用
- 一个X86的64位的主板和CPU,上好内存,插好电源,且有显示设备
软件需求
- notepad++:用来重写SN码和MAC地址(用Windows自带记事本修改后会出现编码错误,如果用U盘引导,要用芯片无忧查看PID和VID后修改这两项)
- 写盘工具:Disk Image或者Win32DiskImager 都可以起到写盘的功能,我这里试用比较简单的Disk Image
- Windows PE:需要自带DiskGenius分区工具。这里推荐使用微PE工具,内置的东西都很齐全。
- 黑群晖引导镜像:通过写盘工具写入到电子盘里面,
- 群晖官方镜像,大家可以在官网下载和引导对应的镜像或者我这里也有提供
- 群晖助手:Synology Assistant,用来安装系统
- SN码和MAC码的生成器:Synology-SN,用来生成新的SN码和新的MAC地址,以便于读取
- IMG修改工具:osfmount 用于将IMG文件转换为虚拟硬盘
后面会详细讲到各个工具的使用
1 准备资料,刷写系统
1.1安装好Windows PE工具进U盘(省略)
1.2 修改IMG文件的镜像地址
打开 osfmount 需要安装
![Q]R07WF7CW[T%37XH5MHSSB](https://s1.ax1x.com/2020/03/25/8jREmd.png)
点击窗体左下角的Mount New
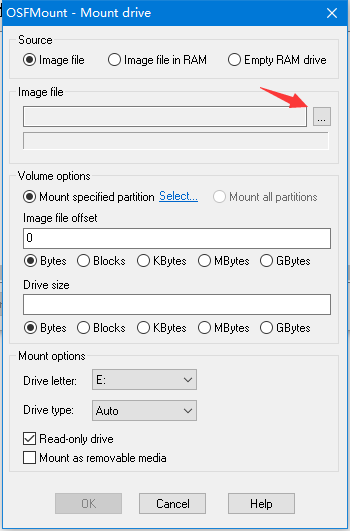
选择Image File的小三点,并找到镜像文件synoboot.img
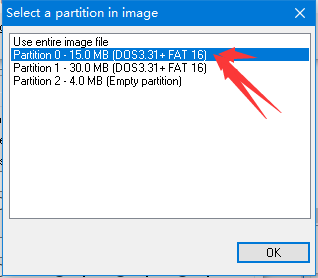
选择第一个分区(分区0)
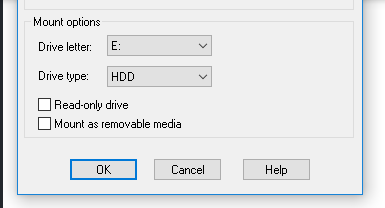
不勾选只读模式(Read-Only Drive)
然后点击OK,会在此电脑里面生成一个新的E盘,再点进去。
找到里面得grub文件夹里面的grub.cfg 右键Edit with Notepad++
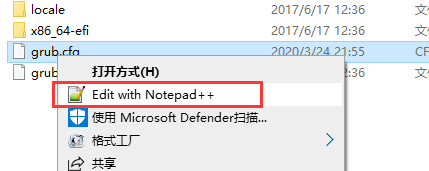
找到第24、25行
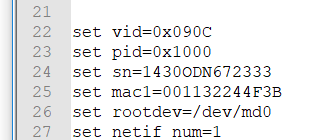
打开生成器 Synology-SN.exe, 并且输入2
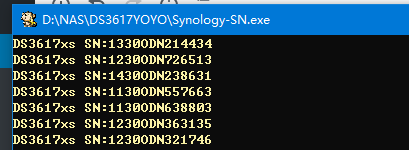
随便取一个SN码 粘贴再CFG文件里面的弟24行sn后面
MAC地址同理,两个都要修改才行。如果是要写进U盘里面,就需要修改PID和VID,网上教程很多,我这里就不讲了。
修改完成后ctrl+S保存就可以了。
完成后打开 osfmount
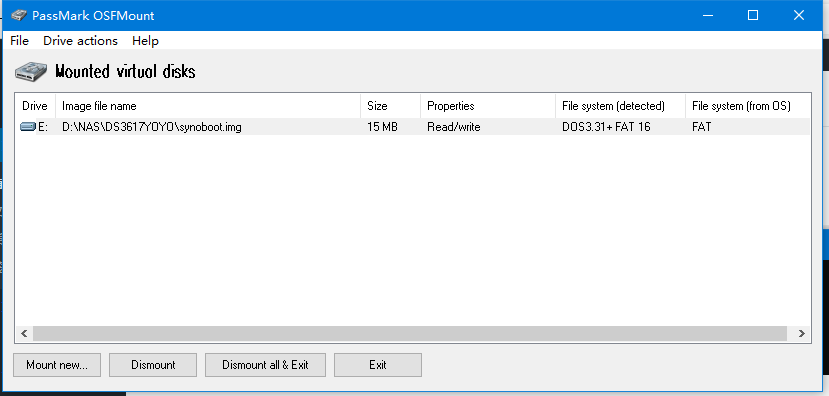
选择对应的虚拟硬盘,点击下面工具栏的Dismount
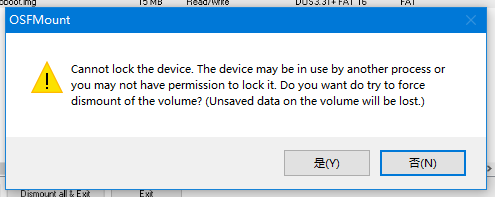
点“是”,然后再关闭软件。
1.3将写盘工具和引导镜像拷贝进U盘
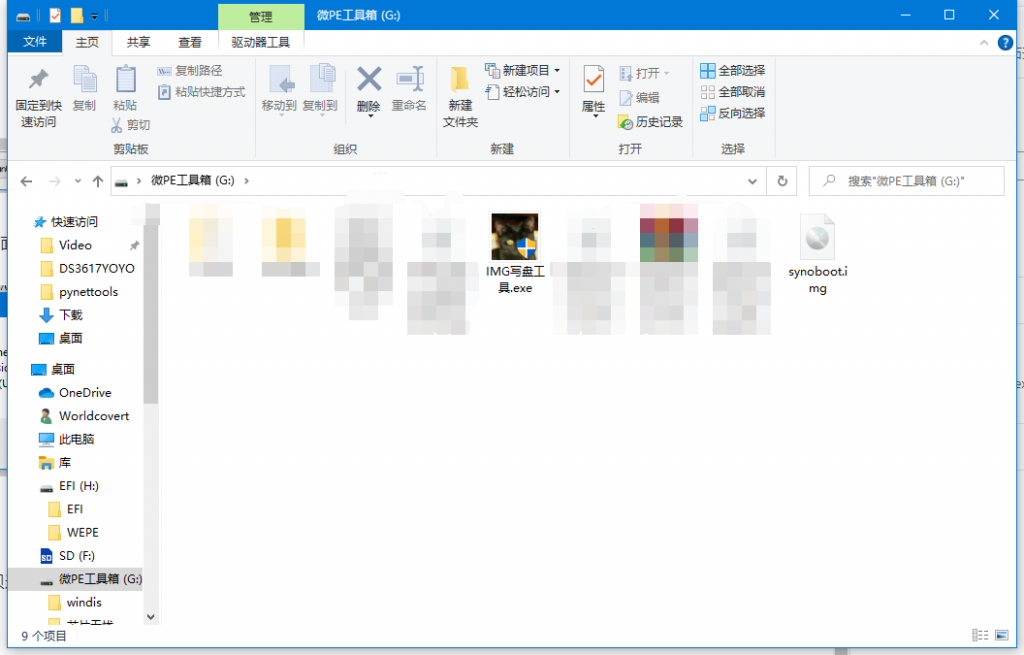
2.打开黑群晖硬件进入PE系统 在PE系统里面刷写引导
2.1进入PE系统(省略)
2.2 用DiskGenius将电子盘和SATA硬盘删除全部分区
点击了删除全部分区过后记得点一下左上角的保存更改,两个盘都要点,要点两次保存更改。这里也要小心不要把U盘点到了。
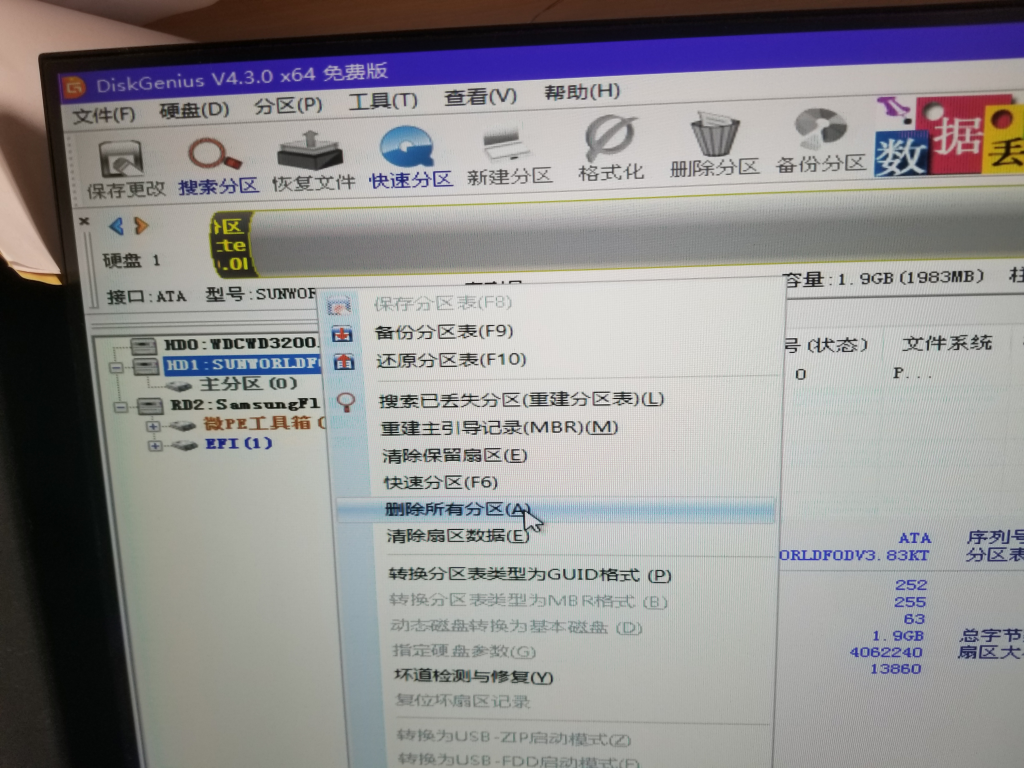
关闭 DiskGenius
2.3 写入引导镜像
打开写盘工具,点击”Yes”,
在“选择驱动器”右边选择对应的电子盘,
下面的“映像档“右边就选择对应的img文件,这里就是synoboot.img
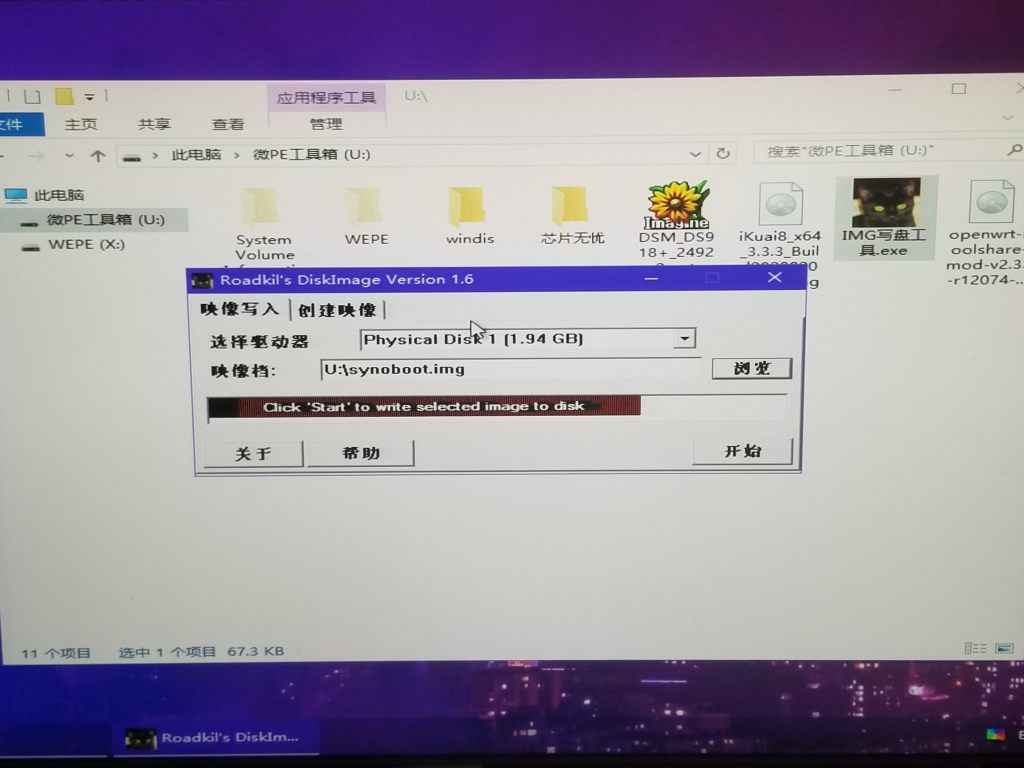
选择完毕后点击右下角的开始按钮,再点击”是“就开始刷写了。速度很快。
然后再重新启动,记得开机的硬盘引导在BIOS里面选择电子盘。
重新启动后如果出现下面这个界面,就基本成功了(实际上背景颜色是黑色的,我这里显示器有问题,)
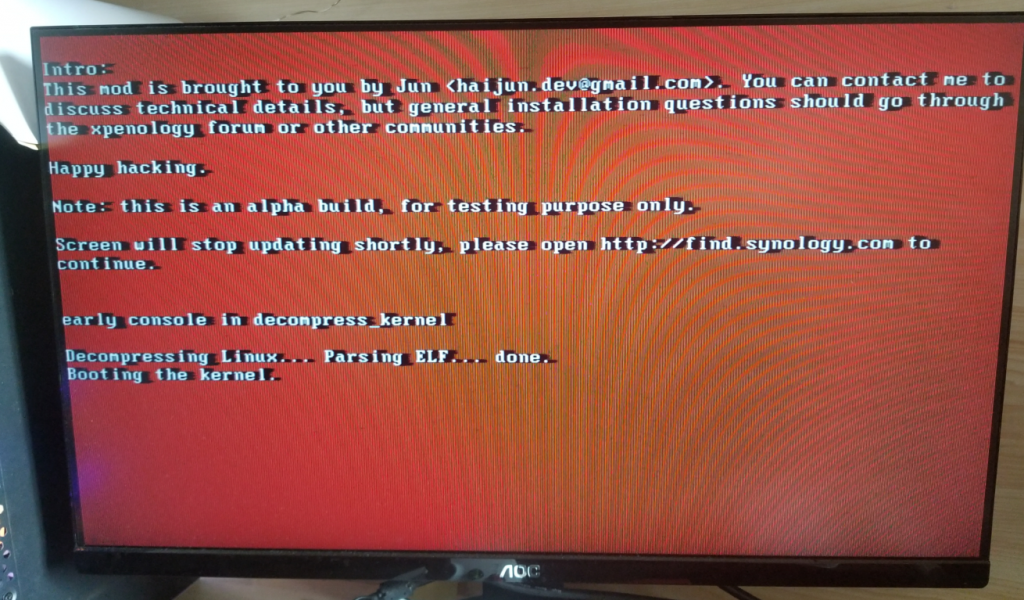
3.使用群晖助手安装系统
这个时候给黑群晖的硬件接上网线,在局域网中的一台电脑里面打开群晖助手:
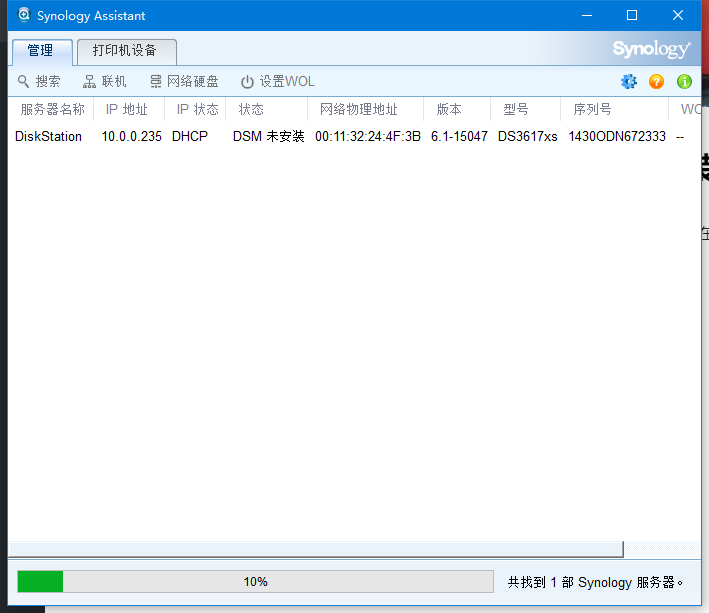
会自动搜索局域网里面的黑群晖
对搜索到的硬件点击右键,选择安装
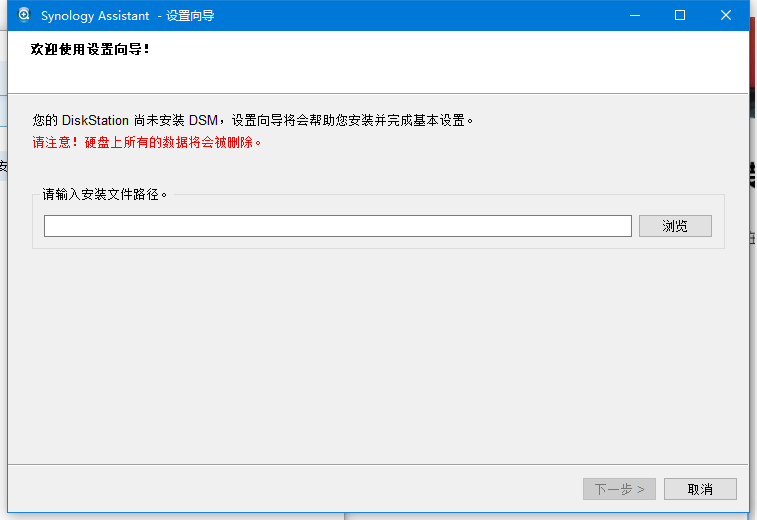
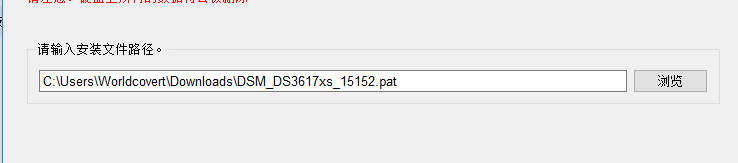
选择对应的群晖系统
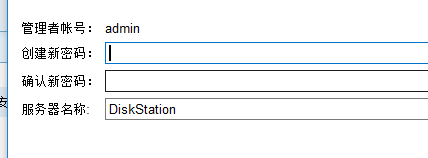
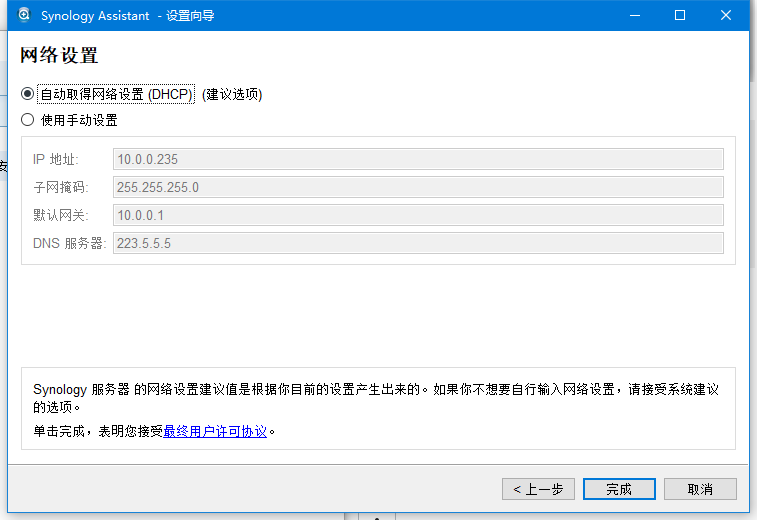
设置密码 和 设置网络信息信息(根据自己的需求来设置)
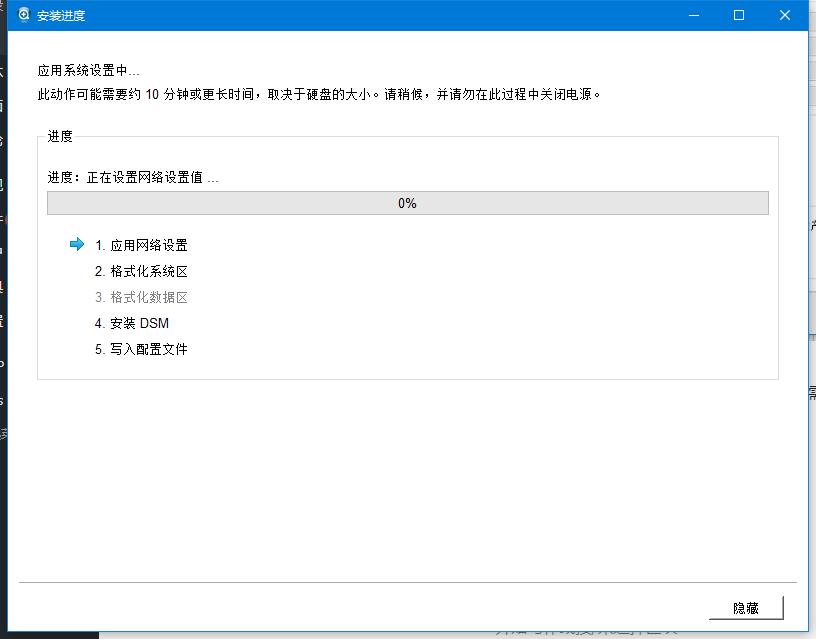
点击完成后会进入这个界面(等待系统的安装,可能有10分钟左右)
如果安装完成过后遇到错误21(如下图所示),不用管
(如果不出现,那就可以直接跳过下一步,直接登录到后台就可以使用了,步骤也不一样,但是很简单就不讲了)
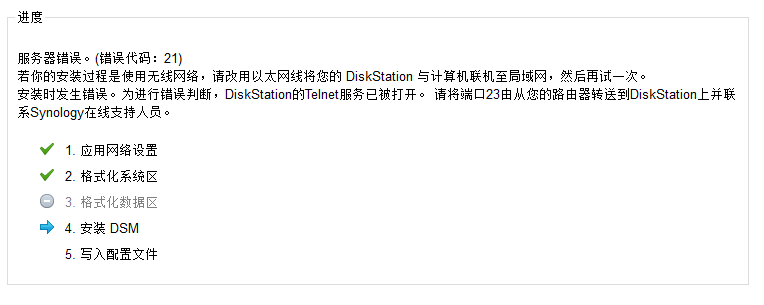
4.进入到群晖系统
在浏览器里面输入这里的IP地址
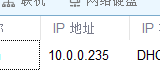
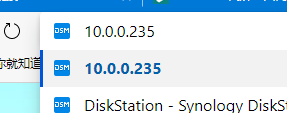
就会进入到群晖的web后台界面
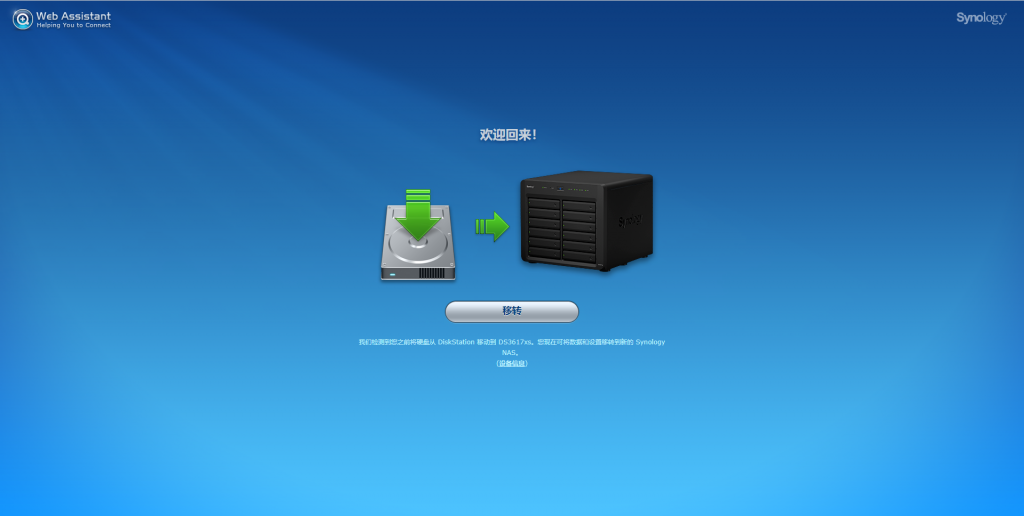
点击中间那个”转移“
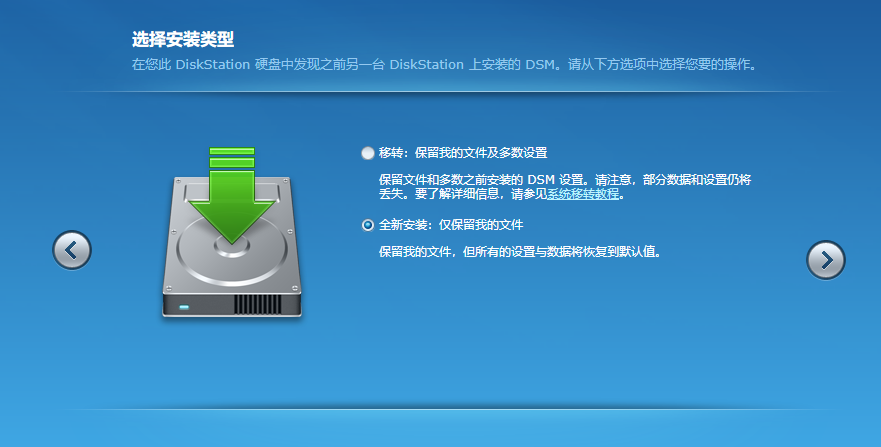
选择全新安装(注意接下来的步骤一定要拔掉U盘)
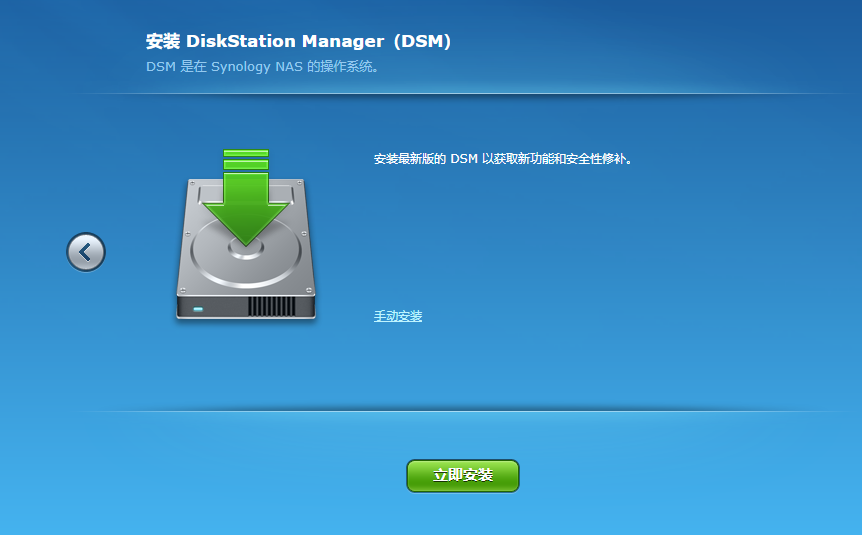
选择手动安装,然后再手动安装里面选择对应的系统文件。
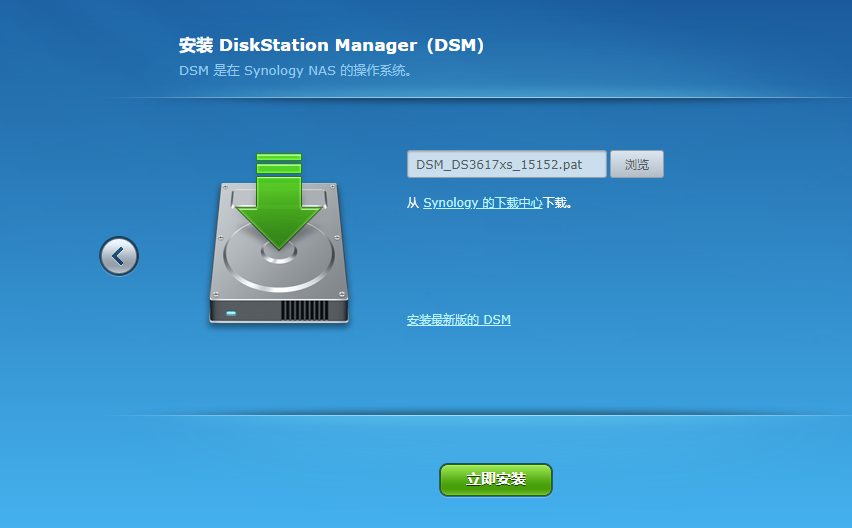
再点击立即安装——>确定
删除所有内容
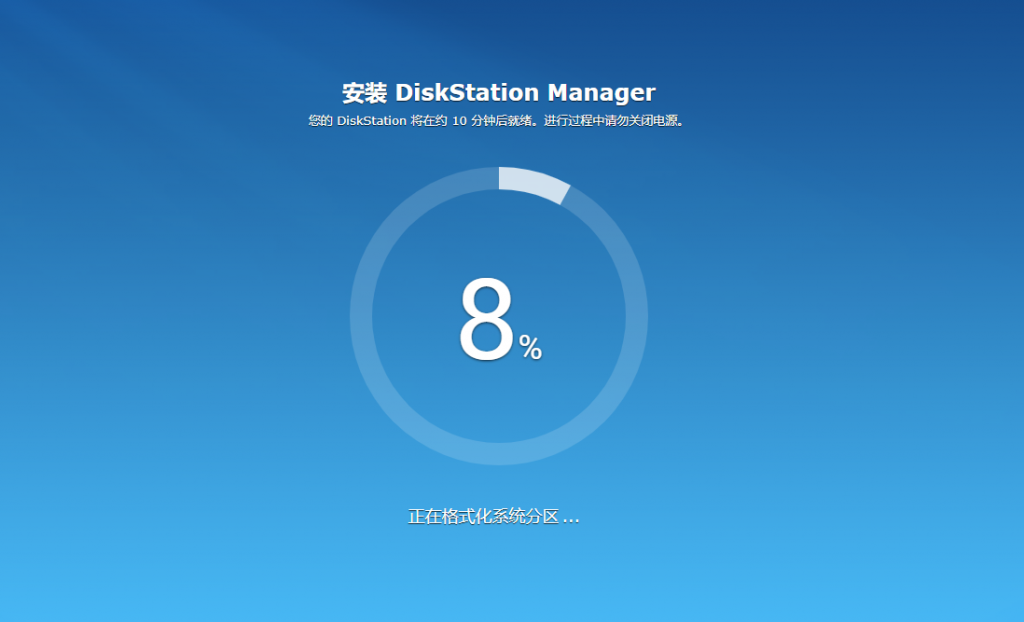
等待安装完成
(如果出现错误13,需要重新修改镜像里面的SN码和MAC地址)
这个时候再重新刷新就可以进入到系统了,可能需要重新设置过账号和密码。
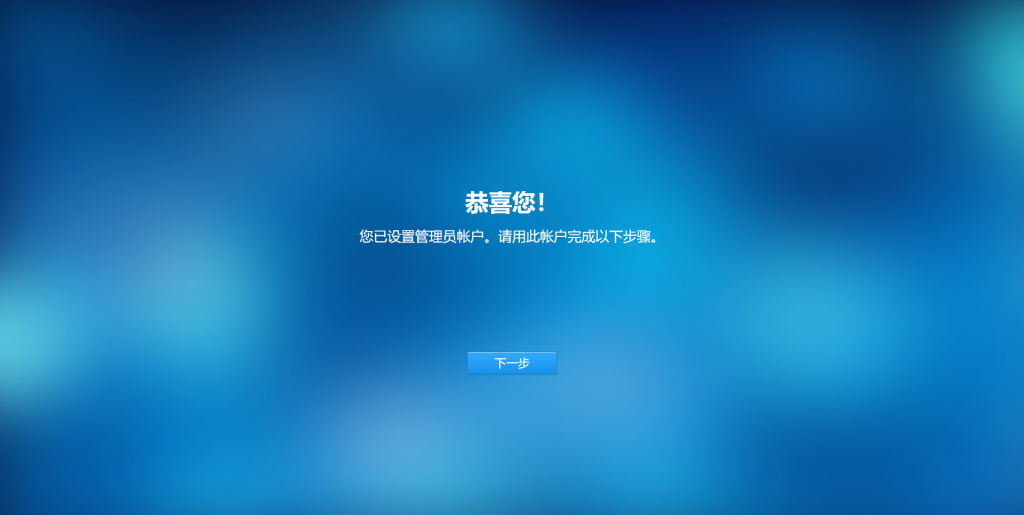
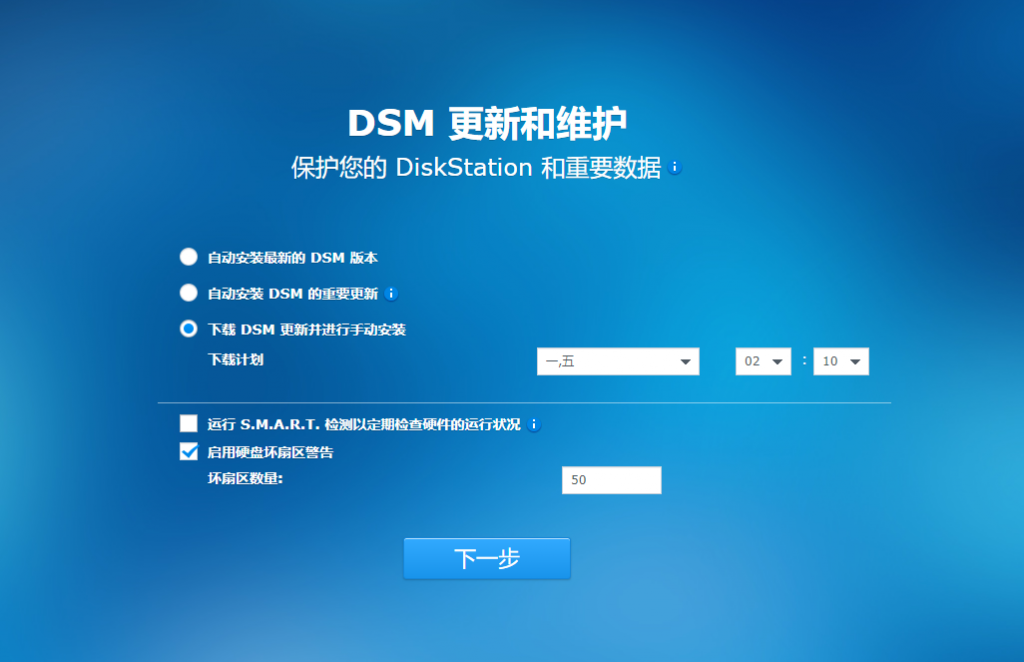
为了防止系统和引导出现错误,就不要自动更新。
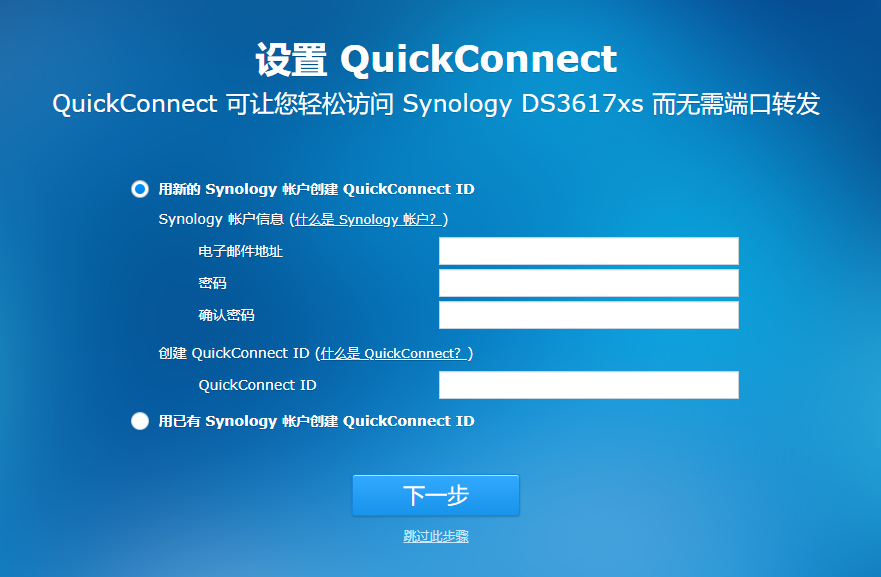
这一步需要跳过
完成后就可以进入到群群晖系统了~
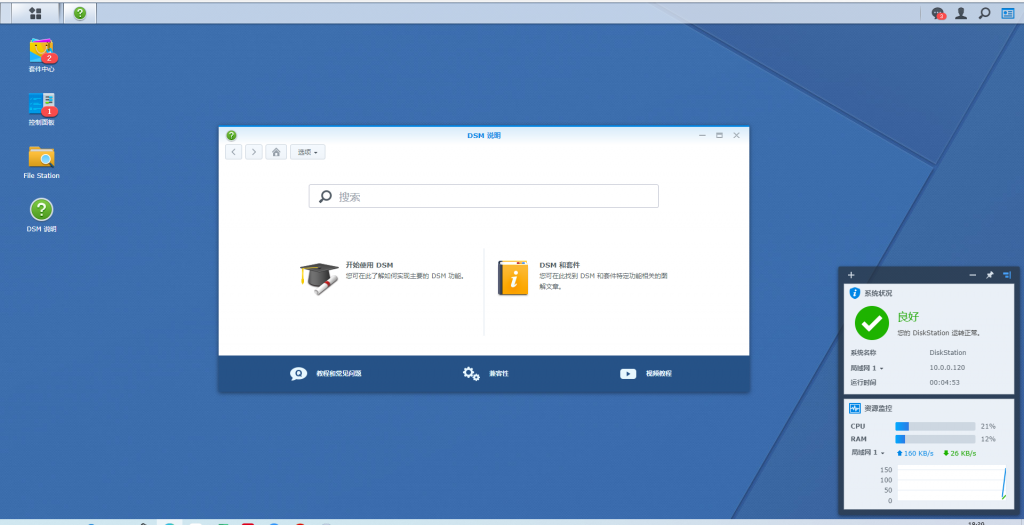
后面的如何设置硬盘和如何建立穿透等等
网上的教程很多,这里就不再展开了~