感谢大家的支持和帮助! 如何给电脑安装一个独立的网卡,应该怎么安装,安装在哪个位置,在选择位置上有没有什么区别,本期视频就为你解答这些问题。

今天来教大家如何给你的电脑安装独立网卡,在电脑的使用过程中,一些老的电脑可能是百兆或者是性能更差的网卡,这个时候我们就可以通过安装独立的网卡,来实现更快的上网冲浪。
因为电脑自带的网卡是千兆的网卡,从千兆升级到2.5千兆,一是为了更快的内网传输的速度,二是以后的更快的宽带网络打好基础。网卡里面有一个保修卡和一个驱动的CD光盘,这个网卡的芯片是 瑞昱 (yù) 8125B,2.5G网口的支持PCIE的芯片,比较新一点的Win10和Win11是不需要的驱动的,但是其他的系统需要借助光盘介质或者是其他的工具来安装驱动。
除此之外,还有一个可以插在仅支持半高的机箱里面的挡板,可以拧开这两颗螺丝,来更换它。
现在来安装网卡,这里需要把机箱的前面板给打开,我这里是已经打开的。

网卡的接口是PCIE X1接口,PCIE指的是协议是PCIE,当然这种我们要插进的插槽 的样子也叫PCIE插槽。支持PCIE的也有很多的其他的样子,比如MINI PCIE、M.2等,甚至是USB-C接口也可能是PCIE。
M.2接口

USB-C接口

MINI-PCIE接口

其中的X1也就是速度,X1指的是1条PCIE的速度,这种长的指的是16条PCIE的速度。关于这种插槽的接口的更详细的视频,以后会给大家介绍,欢迎大家的关注和订阅。
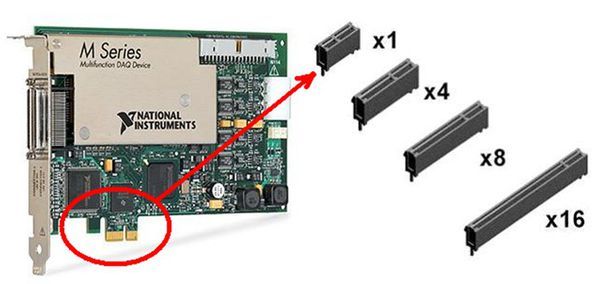

我的这一款主板上的这几个接口全都是PCIE的接口,从上到下分别是PCIE X1 PCIE X16 X1 X16 X1 和X1, 理论上这些接口都是可以直接使用的。但这里要注意的是,有些主板下面的这几个PCIE插槽是和这里的M.2接口是共享的带宽,也就是这里插入了M.2硬盘就不可以使用PCIE插槽了。
在上面这个图片我做了关于这个视频主板的插槽的标识:每一个插槽占用的通道的数量,其实在主板上就已经引出来了,也包括PCIE通道的次序(优先级)。另外的,下面的那个X16的插槽实际上只有X8的速度,因为南桥没有这么多的带宽给PCIE使用,而CPU自己本身的PCIE已经全部给第一个X16的插槽或者是M.2…
但是这里的主板所支持的CPU最多也只有16个通道,其实还要再划分,现在比较新的民用CPU都是20个PCIE通道,保证靠近CPU的PCIE插槽和M.2接口是满速的。服务器的CPU一直以来PCIE通道数都非常多,因为它本身的CPU触点也要比民用的CPU的触点多很多。由于这里谈到的是网卡,网卡需求的PCIE通道就比较少了,如果是10GbE的网卡,理论上只需要一个PCIE 4.0就可以了。2.5G就不用说了,运行在PCIE 2.0下面也可以跑满2.5Gb的速度。
这里有一个PCIE的速度对比的表可以参考:
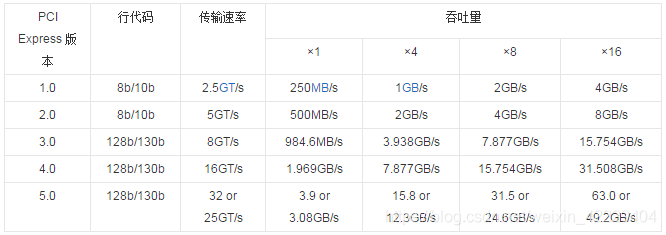
插好过后,拧上螺丝,我建议是直接开机测试过后,没问题再把盖子和挡板上回去。在这里安装要注意的是,要把网口和机箱所开的口对齐,挡板的螺丝固定就是这个作用。如果不对齐有可能插入网线后拔不出来。

比较新一点的系统是自带驱动的,如果没有驱动,就识别不到这个网卡,需要另外安装。
瑞昱的网卡的驱动都可以在这个页面下载:驱动下载(英文)
点击右下角的网络图标,再点击 打开网络和internet设置,这里可以看到已经连接到的网卡。找到高级网路设置,点击第一项,更改适配器选项。在Windows 11的设置里面,高级网络设置被独立设计成了一个二级菜单,功能位置不一样,但是大同小异,适配器选项的部分功能集中在了win11设置里面。(这一段请看视频)
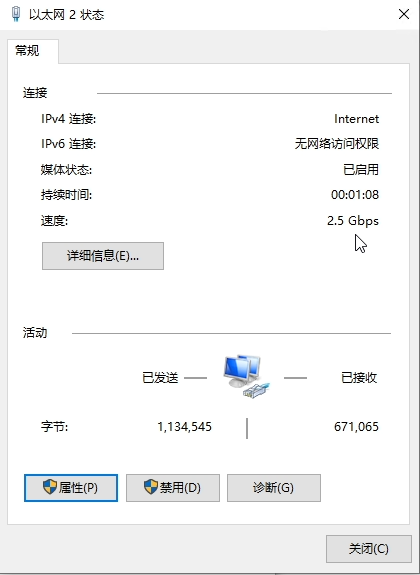
在这里我们就可以看到我们安装的网卡,可以看到最后一项,有2.5G的标识,也就是我们新安装的显卡,但是这个时候还没有插线,我再把插在板载网卡上的网线接到刚刚安装好的网卡上,再点进去看速度,已经是2.5G的速度了,这个时候就是大功告成了。这里的速度和你的路由器和网线有很大的关系,这里就不展开。